- Margin
- Word View Page Breaks
- Manual Page Break Word Mac 2017
- Insert Page Break Word Mac Keyboard Shortcut
Word 2010 offers three simple page break-specific options including Page Break, Column Break and Text Wrap. The page break is a simple page break that can be inserted via Ctrl+Enter shortcut key, the column break adds a break character to split the page into columns, while the Text Wrap separates text around the embedded objects.
For example, an automatic page break may leave one sentence on a second page, orphaned from the rest of the paragraph. You cannot delete automatic page breaks in Word. Instead, you must insert a manual page break at a point in the page prior to the occurrence of the automatic page break. It is easy to set page breaks in Word. Nov 13, 2018 Pages for Mac: Set pagination and add line and page breaks in a Pages document. In Pages on your Mac, insert a line or page break, set pagination, and prevent single lines of text from appearing at the top or bottom of a page. Page break: Use a page break (in a word-processing document only).
You have two choices when it comes to starting text at the top of a page in the middle of a Word 2016 document. The first choice is to keep whacking the Enter key until that new page shows up. This approach is horribly wrong. It works, but it leads to trouble later as you edit your document.
The second, and preferred, choice is to insert a hard page break:
Position the insertion pointer where you want one page to end and the next page to start.
Splitting the page at the start of a new paragraph is recommended.
Click the Insert tab.
In the Pages group, click the Page Break command button.
Text before the insertion pointer is on the previous page, and text after the insertion pointer is on the next page.
The hard page break stays with your text. No matter how you edit or add text, the split between pages remains.
The keyboard shortcut to split pages is Ctrl+Enter.
To remove a hard page break, position the insertion pointer at the top of the page just after the break. Press the Backspace key. If you goof up, use Ctrl+Z to undo.
Use the Show/Hide command to view the hard page-break character. The hard page break is easier to see in Draft view.
How to Remove All Breaks in Word?
When handling with a word document with multiple types of breaks, you can press Delete key to remove all breaks one by one. If you are interested in how to quickly remove all breaks in word, this tutorial will introduce you the following methods for removing all breaks.
Recommended Productivity Tools for Word
More Than 100 Powerful Advanced Features for Word, Save 50% Of Your Time.
Bring Tabbed Editing And Browsing To Office (Include Word), Far More Powerful Than The Browser's Tabs.
Remove breaks one by one
Margin
Amazing! Use Efficient Tabs in Word (Office) like Chrome, Firefox and New Internet Explorer!
Step 1: Click Show/Hide Editing Marks on Paragraph panel on the Home tab, and all breaks symbol are visible;
Step 2: Select the break you want to delete and press Delete key on your keyboard;
Step 3: Repeat the above steps to delete all breaks in word document.
Obviously, the process of removing all breaks one by one is tedious and time-consuming, which is not recommended.
Remove all breaks with the Find and Replace
Fortunately, we can also use the Find and Replace function in Word to remove all breaks.
1: Click Home > Replace to open the Find and Replace window;
2: Click More button to bring up more Search Options;
3: Place the cursor in the Find What field, and select any Break from the Special drop-down list;
4: If you select Column Break from the Special drop-down list, there will be a character like “^n” in the Find What field, and click Replace All.
Word View Page Breaks
However, there are multiple types of breaks and the Find and Replace is only able to remove one type of breaks at one time. In this case, if we want to remove all breaks of all types, the Find and Replace operation has to be repeated several times.
Remove all breaks with VBA code
There are several types of breaks in word, so it is not easy to create a Macro to identify and remove all breaks in VBA code at once. You may use the following VBA code to remove one type of break and then repeat the instructions to remove other types of break.
Step 1: Press “Alt-F11” to open the Microsoft Visual Basic for Application window;
Step 2: Click Module on the Insert tab, copy and paste the following VBA code into the Module window;
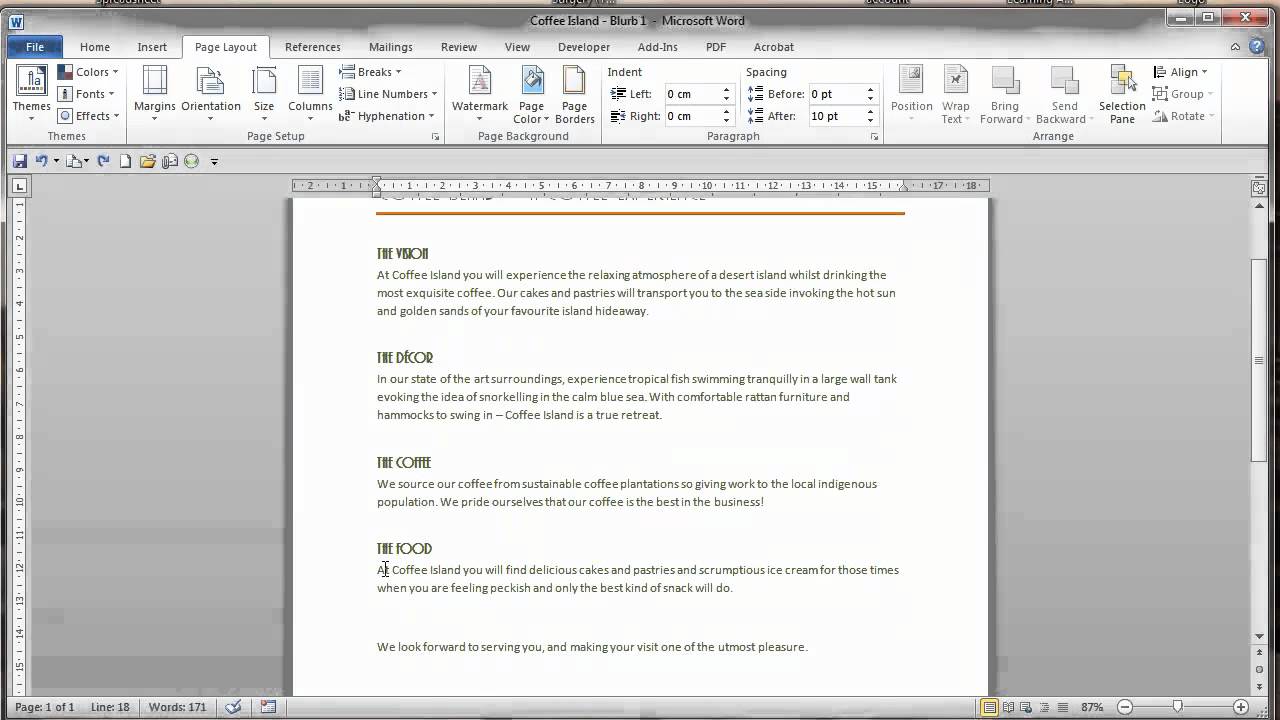
Step 3: Click Run button to apply the VBA code.
The VBA code of removing all column breaks:
Sub Delecolumnbreaks()
Selection.Find.ClearFormatting
Selection.Find.Replacement.ClearFormatting
With Selection.Find
.Text = '^n'
.Replacement.Text = '
.Forward = True
.Wrap = wdFindContinue
.Format = False
.MatchCase = False
.MatchWholeWord = False
.MatchByte = False
.MatchAllWordForms = False
.MatchSoundsLike = False
.MatchWildcards = False
.MatchFuzzy = False
End With
Selection.Find.Execute Replace:=wdReplaceAll
End Sub
Note:.Text = '^n' will remove all column breaks of the document. You can customize this code to remove other types of breaks. To replace ^n with ^b will remove all section breaks. To remove all manual page breaks, please replace ^n will ^m in this .Text = '^n'.
Remove all breaks with Kutools for Word
Kutools for Word is quite handy in removing all breaks in word. You don’t need to spend too much time in deleting breaks one by one. Remove All Breaks of Kutools for Word allows you to remove all breaks with one click.
Kutools for Word, a handy add-in, includes groups of tools to ease your work and enhance your ability of processing word document. Free Trial for 45 days! Get It Now!
1. Please apply the utility by clicking Kutools > Breaks > Remove All Breaks. See screenshot:
2. After clicking Remove All Breaks, all breaks that include page breaks, column breaks and section breaks will be removed from the whole documents.
Note: Kutools for Word’s Remove All Breaks utility can remove all breaks not only from the whole document but also from the selected part of the document.
Manual Page Break Word Mac 2017
For more detailed information about Remove All Breaks of Kutools for Word, please visit: Remove All Breaks feature description.
Recommended Word Productivity Tools
Kutools For Word - More Than 100 Advanced Features For Word, Save Your50% Time
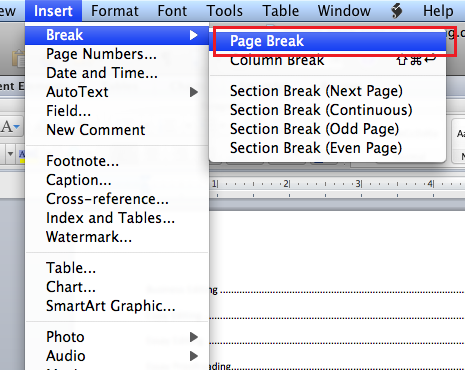
- Complicated and repeated operations can be done one-time processing in seconds.
- Insert multiple images across folders into Word document at once.
- Merge and combine multiple Word files across folders into one with your desired order.
- Split the current document into separate documents according to heading, section break or other criteria.
- Convert files between Doc and Docx, Docx and PDF, collection of tools for common conversions and selection, and so on...