In most network deployments, generated MAC addresses are appropriate. However, you might need to set a static MAC address for a virtual network adapter.
The following examples show when you might set a static MAC address.
Dec 17, 2010 Now your Mac has a static IP address that will not change if the router resets or the Mac rejoins the network. As long as the IP does not collide with another network devices IP address, it will work just fine, this is why you pick an assigned IP far out of range of other potential devices.
Virtual network adapters on different physical hosts share the same subnet and are assigned the same MAC address, causing a conflict.
■ | You want to ensure that a virtual network adapter always has the same MAC address. |
By default, VMware uses the Organizationally Unique Identifier (OUI) 00:50:56 for manually generated addresses, but all unique manually generated addresses are supported.
If you choose to use the VMware OUI, part of the range has been partitioned for use by vCenter Server , host physical NICs, virtual NICs, and future use.
You can set a static MAC address using the VMware OUI prefix by adding the following line to a virtual machine‘s configuration file:
In the example, <number> refers to the number of the Ethernet adapter, XX is a valid hexadecimal number between 00 and 3F, and YY and ZZ are valid hexadecimal numbers between 00 and FF. The value for XX cannot be greater than 3F to avoid conflict with MAC addresses that are generated by the VMware Workstation and VMware Server products. The maximum value for a manually generated MAC address is shown in the sample.
You must also set the address type in a virtual machine’s configuration file.
Because ESXi virtual machines do not support arbitrary MAC addresses, you must use the example format. Choose a unique value for XX:YY:ZZ among your hard-coded addresses to avoid conflicts between the automatically assigned MAC addresses and the manually assigned ones.
Mac pro late 2013 owners manual. User guide. Read online or download PDF. Apple Mac Pro (Late 2013) User Manual. Apple Computers Manuals Directory ManualsDir.com - online owner manuals library Search. Apple Mac Pro (Late 2013). User guide. Download PDF for free and without registration! Manuals Directory ManualsDir.com - online owner manuals library. Apple manuals. Mac Pro (Late 2013) Manual. Apple MacBook Pro Retina Late 2013 Pdf User Manuals. View online or download Apple MacBook Pro Retina Late 2013 Information Manual.
It is your responsibility to to ensure that no other non-VMware devices use addresses assigned to VMware components. For example, you might have physical servers in the same subnet, which use 11:11:11:11:11:11, 22:22:22:22:22:22 as static MAC addresses. Since the physical servers do not belong to the vCenter Server inventory, vCenter Server is not able to check for address collision.
You might need to Find Printer’s IP and MAC Address on Windows 10 at your home or workplace. The most common reason for this is either to troubleshoot the existing device or to install it on a different PC. Various methods are out there that can easily tell you about the IP or MAC configuration. So, here, we present you few interesting ways along with their steps to know the specifications of the printer.
How to Find Printer’s IP and MAC Address in Windows 10
Ways to Know IP Address of a Printer
Using Windows Settings
Step 1 – Open Start Menu and select the cog icon. Moreover, pressing Windows and I keys also launch Settings application.
Step 2 – Go to the Devices category.
Step 3 – Select Printers & scanners in the left pane of the following page. Move to the corresponding right side, select your printer and click the Manage button.
Find A Ip Address To Change Manual On Mac Computer
Step 4 – On the consequent page, click Printer properties option as shown in the below image.
Step 5 – Switch to the Ports tab and here, select the entry namely “Standard TCP/IPPort” and henceforth click Configure Port button. Finally, the printers IP address will be visible in the Printer Name or IP Address box.
In the process to Find Printer’s IP and MAC Address, you may like to read How to Scan Using Printer or Scanner in Windows 10.
How to Know Printer IP Address Through Control Panel
A. On Cortana search field, type cp and select Control Panel that appears as the result.
B. Here, make a click on Devices and Printers (see snapshot).
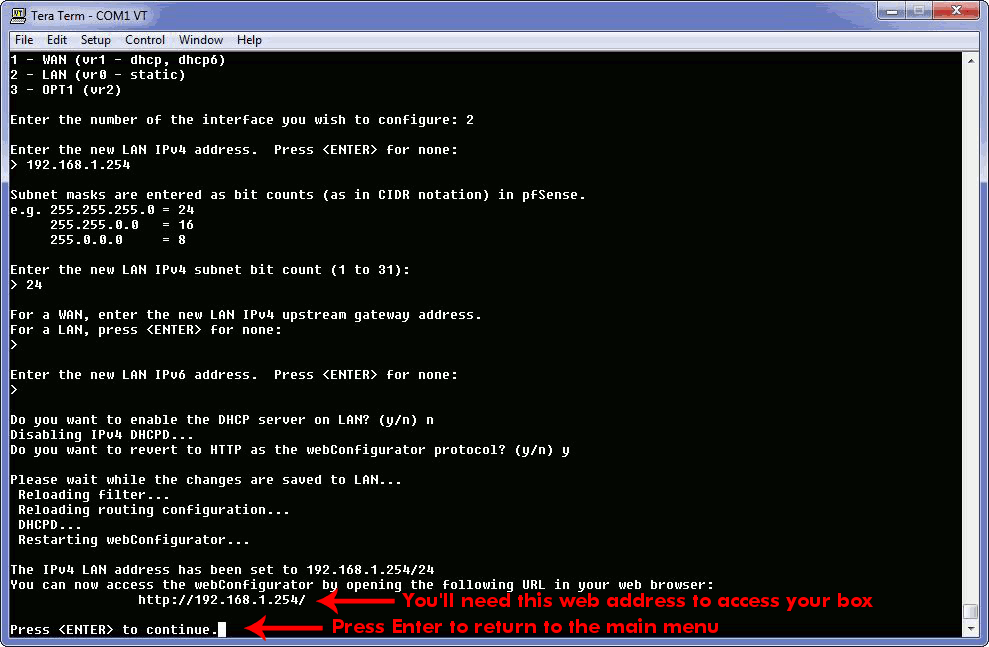
C. Now, locate your printer and conduct a right-click on it. From several options, choose Printers properties.
D. Go to the Ports tab and see the IP address of the printer in the ports section.
How to Obtain Printer’s IP Address using Configuration Sheet
Assuming you have a physical access to the printer, you can easily take a print out of the configuration page. Usually, to do this, just hold the “Power” or “Go” button for nearly 5 to 10 seconds.
Few printers provide an option for the printer configuration page in their menu itself. Mactec 960 manual downloads. For example – “HP LaserJet 3550” model hold this option under Menu => Information => Print Configuration.
However, you should keep in mind that every printer is different. So you have to obtain the user’s guide of your printer to know the exact process for this.
Windows 10 also provides an option to print the test page. First navigate to Settings => Devices => Printers & Scanners. On the right pane, select your printer. Here, click Print a test page and the printer’s IP address will be there on the sheet.
How to Know Printer’s IP Address via Onboard Menu
The printer onboard configuration also lets you determine the IP address of the device. The menu screen where the IP address is situated actually vary from “printer to printer”. Consequently, you have to refer to the printer user guide to get the correct process. However, the below steps are applicable the most of the printers.
01. First of all, press the “Setup” or “Menu” button on the printer.
02. Navigate to Network set up option or Networking by using the appropriate buttons. Press Enter.
03. Press the arrows button to go to the Network options and select “TCP/ IP or IP Address”.
04. That’s it and the printer’s IP address will be visible in this section.
How to Get Printer IP Address Using Command Prompt on Windows 10
Find A Ip Address To Change Manual On Mac Download
A. Type CMD on the search box that resides at the taskbar. When Command Prompt appears as the best match, press Enter or do a click on it.
B. In the black panel of the Command Prompt, copy/paste the below command and hit Enter.
netstat -r
C. A list of printers as well as other devices that are connected to your system will appear.
How to Locate Printer IP Address Through a Router
First of all, to proceed with this method, you should have access all the rights to your router. Just navigate to the “router’s setup menu” to view the IP information.
• Launch any web browser of your choice and in the “address bar“, type or copy/paste 192.168.1.1 and hit Enter.
• Upon the prompt, provide the credentials and log into your router. Once you have access, locate DHCP client table or any client list that appears. It is often located under Local Network section.
• The client list will open right away, locate the printer and note down its IP address.
Ways to Find Printer MAC Address
When you try to Find Printer’s IP and MAC Address in Windows 10 the later work is easier. See how –
Through Configuration Page
i. For many modern printers, the Configuration page, and the Test page are the same. You have to print it from the printer or from the computer as well.
ii. The front panel of the printer generally has a tool or configuration button. So, press it and with the help of Arrow keys go to the configuration page and select Ok.
iii. If you want to get the configuration page printed through your PC, then first, open “Windows Settings/Devices/Printers & Scanners”. Go its right pane, select the printer and hit the Manage button. On the consequent screen, perform a click on Print a test page.
How to Obtain Printer MAC Address using Command Prompt on Windows 10
a) Launch Cortana search, type CMD. Then press and hold “Ctrl +Shift + Enter” to launch the tool with admin powers. Click Yes upon the prompt of UAC to proceed with the steps.
b) Copy the IP address of the printer and type the below-given line of command and press enter.
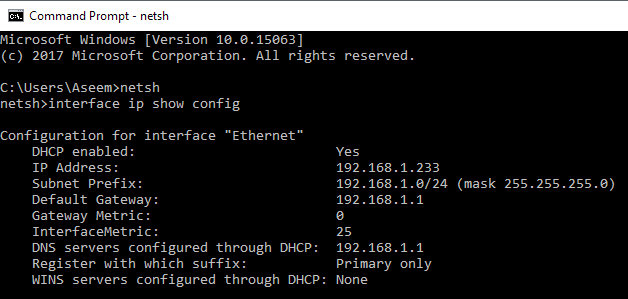
ping 0.0.0.0
Note – Ensure to replace 0.0.0.0 in the above command with the actual IP address of the printer.
Finally, look at the output that appears for the Physical address of the printer.
Isn’t pretty easy to Find Printer’s IP and MAC Address in Windows 10 in using different ways?