Google’s Gmail has a lot going for it. Its basic requirements are an internet connection and a supported browser, such as Safari. Because Gmail supports most browsers, it is a natural choice for many users, especially those who travel a lot and never know where they'll have the opportunity to connect to the web and grab their messages.
Mar 29, 2019 After you set up your Gmail account, open the Mail application on your Mac by clicking its icon in the Dock. In the left column, under Inbox, you'll see Google listed along with Apple's own iCloud mail and any other mail accounts you've entered. Click on Google to read and reply to your Gmail.
Gmail’s web-based interface works fine for most people, who can use any computing device to access their webmail. When it comes to using Gmail at home or on a Mac laptop, you may prefer to use Apple’s Mail application. Using a single application, Mail, you keep all your email messages organized in one app.
Gmail and Apple Mail
The concept of creating a Gmail account in Apple Mail is simple enough. Gmail makes use of standard mail protocols, and Apple Mail supports the methods of communicating with the Gmail servers. You can add a Gmail account the same way you'd add any POP or IMAP account you currently use. Most versions of OS X and the newer macOS have an automated system that creates Gmail accounts for you.
You can create a Gmail account either directly in Mail or from System Preferences. The System Preferences option is a handy way to keep all your social media and your email accounts together so you can easily make changes that are automatically reflected in any OS X app that makes use of them. The two methods, using Mail and System Preferences, are nearly identical and end up creating the same data in both Mail and System Preferences. The Gmail account makes use of IMAP because Google recommends IMAP over POP.
If you would rather use Gmail's POP service, you can find the needed information in the Gmail Pop Setting guide. Power mac g4 mdd service manual software. You also need to use the manual set up process.
Setting Up Gmail in Recent OS Versions
The process of setting up a Google account in macOS Sierra, macOS High Sierra, macOS Mojave, OS X El Capitan, OS X Yosemite, and OS X Mavericks in the Mac System Preferences uses the automatic configurations already in existence in the operating system:
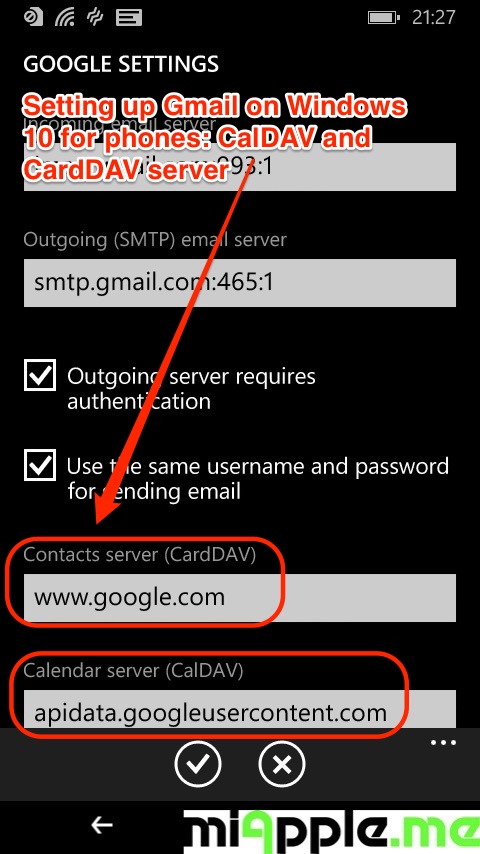
Launch System Preferences by clicking its icon in the Dock or by selecting System Preferences from the Apple menu.
Select the Internet Accounts preference pane.
These three are our Editors' Choice winners for Mac antivirus protection.Look over the reviews, pick the product that suits you best, and get your Mac protected. Kaspersky Internet Security for Mac also earned high scores. Symantec Norton 360 Deluxe (for Mac) is also a suite, and its features include a no-limits VPN. It offers a full suite of Mac security tools, at the same price competitors charge for basic antivirus protection. Bitdefender antivirus for mac manual.
In the Internet Accounts pane are email and social media account types that are compatible with the Mac. Choose the Google icon.
Enter your Google account name (email address) in the window that opens and click the Next button. Enter your Google account password and then click the Next or Set Up button (depending on your OS version).
The drop-down panel changes to display a list of apps on your Mac that can make use of your Google account. Place a check next to Mail and click Done.
Your Google email account is automatically be set up in the Mail application.
You can also access the Internet Accounts preference pane by launching the Mail application and selecting Mail > Accounts in the menu bar.
Setting Up Gmail in OS X Mountain Lion and OS X Lion
Setting up Gmail in OS X Mountain Lion and OS X Lion differs slightly from later versions of the operating system.
Launch System Preferences by clicking on its Dock icon or by selecting System Preferences from the Apple menu.
Select the Mail, Contacts & Calendars preference pane.
Select Gmail.
Enter your Gmail email address and password and then click Set Up.
The drop-down window displays a list of apps on your Mac that can make use of your Gmail account. Place a check next to Mail and click Add Accounts.
If You Use Older Versions of OS X
If you use a version of OS X older than Lion, you can set up Mail to access your Gmail account, but you do so from within the Mail application instead of from System Preferences.
Launch Mail and select Add Account to open the Add Account screen.
Enter your Gmail email address and password. Mail recognizes the Gmail address and offers to set up the account automatically.
Place a check in the Automatically set up the account box.
Click the Create button.
That’s all there is to it. Mail is ready to grab your Gmail.
Manually Set Up Mail for a Gmail Account
Google Contacts Mac Manual Configuration
Old versions of Mail (2.x and earlier) didn't have an automated method for setting up a Gmail account. You can still create a Gmail account in Mail, but you need to set up the account manually, just as you would any other IMAP-based email account. The settings and information you need are:
Google Contacts Mac Manual Configure
- Account type: IMAP
- Email address: [gmailusername]@gmail.com
- Password: Your Gmail password
- Username: Your Gmail address without the '@gmail.com'
- Incoming Mail Server: imap.gmail.com
- Outgoing Mail Server (SMTP): smtp.gmail.com
After you enter this information, Mail can access your Gmail account.
How to Access Gmail in the Mail Application
After you set up your Gmail account, open the Mail application on your Mac by clicking its icon in the Dock. In the left column, under Inbox, you'll see Google listed along with Apple's own iCloud mail and any other mail accounts you've entered. Click on Google to read and reply to your Gmail.
Gmail is not the only popular email account that you can use with Mail. Yahoo and AOL mail accounts are just a few clicks away using the same method.