If you used Time Machine to create a backup of your Mac, you can restore your files from that backup. You might want to do so after the original files are deleted from your Mac, or the hard disk (or SSD) in your Mac is erased or replaced, such as during a repair.
Restore from a Time Machine backup
When you restore from a Time Machine backup, you can choose to restore all your files, or restore both the Mac operating system (macOS) and all your files.
Jan 23, 2019 Click Disk Utility when in macOS Recovery. Click Continue. Click on your Mac's startup drive in the Disk Utility sidebar. It should be the drive at the top of the sidebar if there are multiple drives. Click First Aid. First Aid will run, checking the health of your Mac's drive. This process could take a little while.
Restore all your files
- Make sure that your Time Machine backup disk is connected and turned on, then turn on your Mac.
- If your Mac starts up to a setup assistant that asks for details like your country, keyboard, and network, continue to step 2.
- If your Mac starts up to the Finder, open Migration Assistant, which is in the Utilities folder of your Applications folder. Click Continue in the first Migration Assistant window, then continue to step 2.
- If your Mac doesn't start up all the way, or you also want to restore the macOS you were using when you created the backup, follow the steps to restore both macOS and your files.
- When you're asked how you want to transfer your information, select the option to transfer from a Mac, Time Machine backup, or startup disk. Then click Continue.
- Select your Time Machine backup, then click Continue.
- If you're asked to choose from a list of backups organized by date and time, choose a backup and click Continue.
- Select the information to transfer, then click Continue to start the transfer. This screen might look different on your Mac:
- If you have a lot of content, the transfer might take several hours to finish. When the transfer is complete, restart your Mac and log in to the migrated account to see its files.
Restore both macOS and your files
These steps erase your hard disk, then use your backup to restore both your files and the specific version of macOS you were using when you created the backup.
- Make sure that your Time Machine backup disk is connected and turned on.
- Turn on your Mac, then immediately press and hold Command (⌘)-R to start up from macOS Recovery.
- When you see the macOS Utilities window, choose the option to restore from a Time Machine Backup.
- Click Continue, then click Continue again on the next screen.
- Select your Time Machine backup disk as the restore source, then click Continue.
If your backup disk is encrypted, you're asked to unlock the disk. Enter the administrator password you used when setting up Time Machine, then click Continue. - Select a backup, then click Continue.
- Select the hard disk in your Mac (or other destination disk) that will receive the contents of your backup, then click Restore or Continue.
If your Mac has FileVault turned on, you're asked to unlock the disk. Enter the administrator password for your Mac, then click Restore. - When done, restart your Mac.
Restore specific files
Learn how to use Time Machine to restore specific files, including older versions of your files.
Learn more
- What to do if you can't restore with Time Machine (if you need help, contact Apple Support)
This post has been updated in February 2018
iTunes is useful for our iPhone/iPad. It can restore data or factory reset an iOS device when the deivce is frozen, locked and dead. However, there are many situations that you would like to restore/factory reset iPhone or iPhone data without iTunes, for example:
When iTunes fails to restore the disabled/locked iPhone or get iPhone out of recovery/DFU mode.
iTunes shows error 3194, 4013, 4014, 9, 51, etc. when you try to restore iPhone with iTunes.
When you don't get any iTunes backup;
When you only need to extract several contacts/photos instead of restoring the whole iTunes backup;
Mac-118 altimeter repair manual online. So this post is going to show you two methods: 1) how torestore disabled/frozen/locked iPhone without iTunes; 2) how to recover iPhone data without iTunes. The methods can be applied to iPhone 5s/SE/6/6 Plus/6s/6s Plus, iPhone 7/7 Plus, iPhone 8/8 Plus/X and iPad of all models.
To restore a disabled/lock iphone without iTunes/passcode, factory/hard reset frozen/broken iPhone without iTunes, please go to Part 1: Restore iPhone System Without iTunes (Video Tutorial Included).
To restore iPhone from backup without iTunes, jump to Part 2: Restore iPhone Data Without iTunes.
People Also Read
Part 1: Restore iPhone System Without iTunes (Video Tutorial Included)
When your iPhone is stuck at recovery mode, DFU mode or is disabled after entering wrong passcode for too many times, you may need to factory reset your iPhone with iTunes. However, sometimes, iTunes just stops working when you really need it or fails to fix your iPhone back to normal by throwing error 3194, 3013/3014, etc. Luckily, there is other way that can format your iPhone without iTunes.
FonePaw iOS System Recovery can reset iPhone without iTunes and get your device out of abnormal states. It can:
Youtube how to manual update hp printer driver on mac os 10.12. Creates technology that makes life better for everyone everywhere — every person, every organization, and every community around the globe.
Factory Reset locked iPhone without passcode without iTunes;
Restore iPhone stuck at Recovery mode/DFU mode without iTunes;
Fix iPhone in boot loop, frozen status back to normal;
..
Follow these steps to fix your iPhone without iTunes.
Canon pixma pro 100 manual mac pro. Canon PIXMA PRO-100 Manual and Driver Download for Windows, Mac OS, and Linux – Another miraculous printer have released from Canon printer manufacturer. Canon PIXMA PRO-100 is one of the pro catalogs from Canon. Only by hearing the model name, you must be already having a clue about what this photo printer could offer you. PIXMA PRO-100 PRO-10 series / Setup Guide Printer Inkjet Manual, Canon PIXMA PRO-100 Inkjet Printer PRO-10 series / Setup Guide Manual in English, Spanish, Spanish, Download Link For Canon PRO-10 series / PRO-100 Setup Guide PIXMA Inkjet Printer Manual. Canon PIXMA PRO-100 Full specification and images. View and Download Canon PIXMA PRO-100 Series setup manual online. Wireless Professional Inkjet Printer. PIXMA PRO-100 Series All in One Printer pdf manual download. Also for: Pixma pro-10 series, Pixma pro-10 series, Pixma pro-100 series. 9 rows Sep 18, 2017 Canon PIXMA PRO-100 Driver Download and Manual Setup for Windows. It's time to step up to the large format, professional quality printer you've been dreaming about. The PIXMA PRO-100 Wireless Professional Inkjet Printer possesses the functionality and technology you need to achieve high-quality output so your prints can look as good as the images you capture.
Step 1. Download iOS System Recovery to PC/Mac
Click the download button below to get iOS System Recovery on your PC or Mac. Then launch the program and choose 'iOS System Recovery'.
DownloadDownload
Step 2. Connect iPhone to Computer
Mac Manual Restore Tool
Connect your disabled or frozen iPhone to the program.
If your iPhone is in recovery mode, the program will detect that your device is in abnormal state, just click Confirm to continue.
If your iPhone is disabled, click Advanced Mode to continue.
Step 3. Enter Recovery Mode/DFU Mode
If you have chosen Advanced Mode, you'll need to follow the instruction to put your device in DFU mode.
If not, follow the instruction to enter Recovery mode on your iPhone. Skip this step if your iPhone is stuck at recovery mode or DFU mode.
Step 4. Enter Information of Your iPhone
You'll need to confirm the device name, model of your iPhone. Make sure the information is correct about your iPhone.
Step 5. Restore iPhone Without iTunes
Click Repair, the program will download suitable firmware according the information you have provided and begin to restore your iPhone. Watch the following video for more details.
After the program is done, your iPhone will be fixed. Please notice that if you restore the disable iPhone in Advanced Mode, all your data will be gone after resetting your device. To get your iPhone out of recovery mode, Apple logo screen, black screen in Regular Mode, all data will be fine on your phone.
Part 2: Restore iPhone Data Without iTunes
If you accidentally deleted important data such as contacts, photos, videos, SMS, etc. on iPhone, FonePaw iPhone Data Recovery can help you recover lost data from iPhone without iTunes backups or restore data from iCloud/iTunes backups without iTunes. It can:
Mac Manual Restore Software

Restore Mac To Earlier Settings
Recover files from iPhone directly, which requires no iTunes backup.
Restore data selectively from iTunes/iCloud backups.
This wire feed motor is an HTP ® direct replacement for MAC Tools p/n 861-581-100.This is a direct replacement for both the Italian made OSLV motor and the MAMCO motor.This is also a direct replacement for p/n 216-079-666 and 216-089-666. If your wire feed motor is not running, it could be the motor or it could be the Circuit Board. Find MIG Welder - MAC Tools WS 1300 110volt in Brooklyn, Pennsylvania, United States. MIG Welder - MAC Tools WS 1300 MAC Tools WS 1300 MIG Welder 110 v A/C,Very Good Condition comes with Extra Parts: Contact Tips,Wire Liner,Torch Repair Kit,4 Gas Nozzles and.023 wire.Ready to Go.Also listed locally so I reserve the right to end auction early if it sells. Sep 17, 2011 Welding Tools; MAC WS 1300 Welder. Share on Facebook. Question about Welding Tools. Open Question. MAC WS 1300 Welder not feeding, - Welding Tools. Posted by sunny Mehta on Sep 17, 2011. Want Answer 0. Clicking this will make more experts see the question and we will remind you when it gets answered. NO WIRE FEED BUT WELDER CLICKING. What is a wire welder. View and Download MAC TOOLS MW130 owner's manual online. Welding power source. MW130 Welding System pdf manual download. IGBT inverter power supply with epoxy sealed components in a compact toolbox grade steel air-cooled cabinet Infinitely variable wire speed LED status indicators Electr.
I want the stand was detachable, however, as it would make packing significantly easier. Setting up the includes plugging it in using USB and releasing your video clip application– challenging, I understand. Logitech c920 zoom control. As soon as set up, the Logitech C920 Software can capture in a range of resolutions. At the stand’s bottom is a conventional tripod mounting hole, hassle-free for when you need a steadier platform.
Can be used to recover all kinds of files from iCloud/iTunes backup when your iPhone is water damaged, lost, frozen, or locked.
Works with iPhone/iPad running on latest iOS 11.
Now download and try the trial version to restore iPhone from backup without iTunes!
DownloadDownload
Step 1. Launch FonePaw iPhone Data Recovery
After downloading and installing the program, run it on PC with double clicks. Then you will see an interface below. Connect iPhone to the computer via a USB cable. After that, select the first recovery mode 'Recover from iOS Device' and then click on 'Start Scan' to continue.
Note:
If you have an iTunes backup, you can choose 'Recover from iTunes Backup File' to restore iPhone from iTunes backups without iTunes.
If your iPhone has backed up to iCloud, you can simply restore iPhone from iCloud by entering your Apple ID and password in 'Recover from iCloud Backup File' mode.
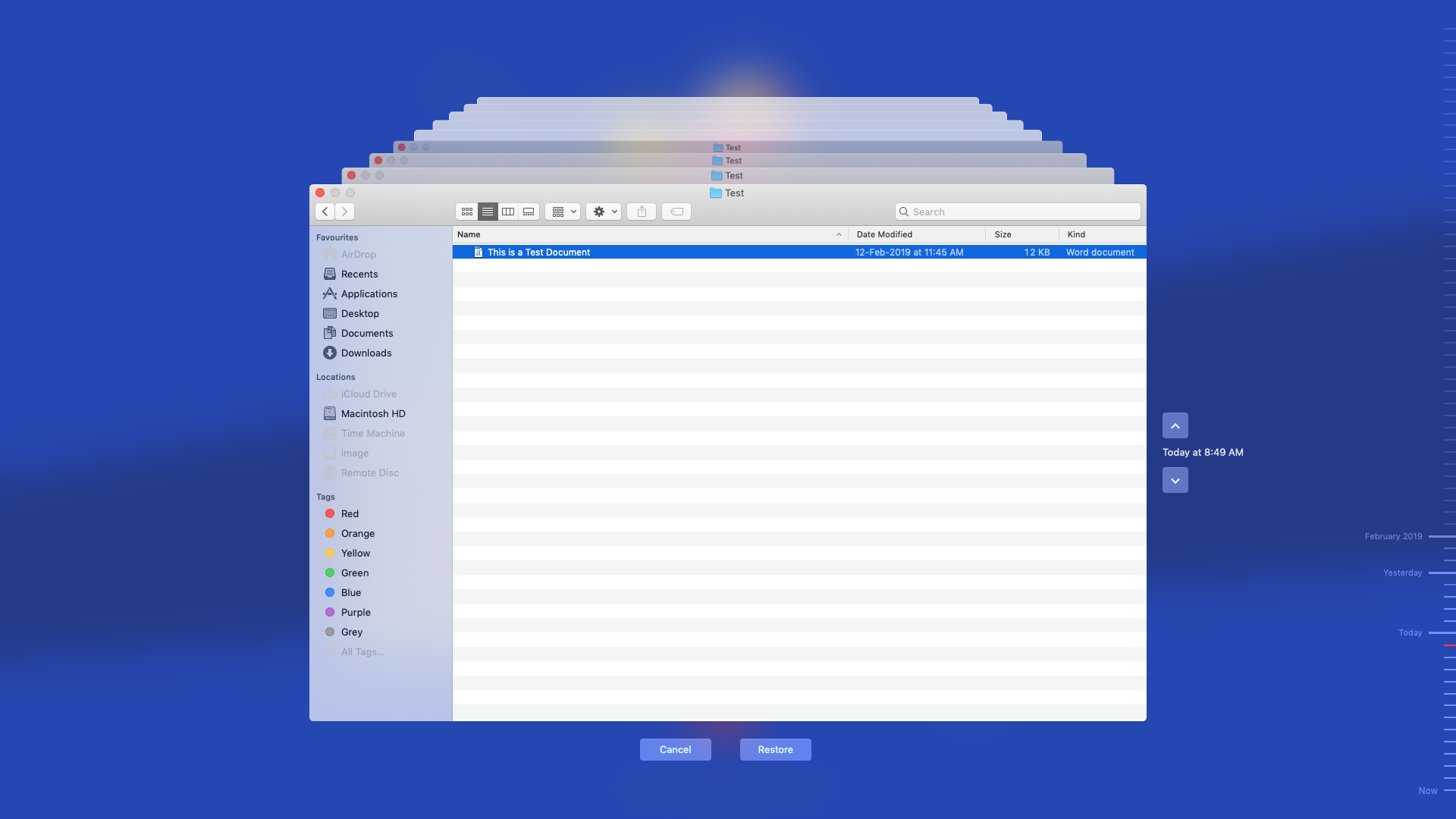
Step 2. Scan iPhone data on PC
All iPhone data will be automatically scanned by the program. You can pause or stop the scanning process at any point you like.
Step 3. Preview and restore iPhone data
Soon you will see that all iPhone files are listed on the menu in certain categories. Select 'Camera Roll', 'Videos', 'Contacts', 'Notes' or any other data you like to take a deep preview. Just mark down the items that you want to get back to iPhone and hit on the 'Recover' button to save all marked files to PC.
Have more questions about restoring iPhone or iPhone data without iTunes? Feel free to leave your question below.
- Hot Articles
- How to Restore Contacts on Your iPhone
- How to Restore iPad from iPhone Backup
- How to Restore iPhone without Updating
- Calendar Icon Missing? Here Is How to Restore iPhone Calendar App
- How Do I Restore My Recycle Bin on Windows 10