Band-in-a-Box (sometimes referred to as Band in a Box) was added by Vikash in Mar 2012 and the latest update was made in Jul 2019. The list of alternatives was updated Jul 2019. It's possible to update the information on Band-in-a-Box or report it as discontinued, duplicated or spam.
- Software >Sequencer, Scorewriter, Virtual Instrument
Screen 1A: The full ‘classic’ desktop with the top third devoted to menus and buttons, a lot of them! The Mixer window is fixed in the upper right corner.
With thousands of styles, songs and sounds on tap, Band In A Box 2017 can supply everything from inspiration to finished tracks.
PG Music’s automated composing, arranging and auto-accompaniment program Band In A Box was last reviewed in SOS July 2000. In the 17 years that have elapsed since then, it has undergone continuous development, and remains hugely popular with gigging and home musicians who need decent accompaniments but don’t have the necessary skills or resources to create them. In addition, it provides a wealth of educational and practical tools for keyboardists, guitarists, composers and music students. Band In A Box 2017 is available for Windows and Mac OS.
In this two-part review-cum-workshop I will review what Band In A Box (widely known as BIAB by its users) offers, and provide tips and explanations of features that may not be evident by looking at the main program window, or even by reading the 675-page PDF manual! Of course, working with a program yourself is the best way to learn and I will try to guide you to the fastest routes to the most useful features. I will not delve into the moral philosophy of using artificial intelligence to help compose music!
BIAB is not a digital audio workstation, but like most DAWs today, it is a very complex program. To learn its basic features requires only a little time, but you could spend weeks delving into the more advanced features. I first used BIAB in 1990, so I’m familiar with its basic functions, but decided, after getting the 2017 version, to read the entire manual and check out new and old features. Much is clearly explained in the manual, but some steps can get lost in all that text, and some details are not covered. If you are a brand new user, or just considering BIAB, I will explain what it might do for you, and if you’ve been using the program for years, I hope to provide some useful tips.
Thinking Out Of The Box
As it says on the tin, “Band In A Box is an intelligent automatic accompaniment program... and a powerful and creative music composition tool for exploring and developing musical ideas with near-instantaneous feedback.” Unlike my venerable Casio CT6000, which played accompaniments in real time as chords were formed with the left hand, BIAB is an ‘offline’ composer and arranger that can complete an arrangement in seconds, then play it with a ‘band’ of up to seven musicians who live in your computer. And while some are not as good as the best session players in Nashville, all of them are reasonably competent, and some actually are session players from Nashville — over 100 session players and performing musicians have contributed to BIAB. In addition, BIAB comes with a set of educational tools, covering ear training, sight-reading, popular and jazz chord instruction, keyboard and guitar practice sessions, and even some arcade-style audio-video games!
The program comes in a range of versions, all of which include the same composer/arranger program, with the difference in cost reflecting additional styles, loops, MIDI and audio tracks that are provided. The smallest versions come as a download, on DVD, and on a USB thumb drive, while the larger versions require a (big) download or hard drive. The USB hard drive version, which occupies about 108GB, can be run from the USB drive itself, rather than being installed on your computer.
The program requires authorisation which can be automatic if your music system is online, or can be done in a ‘manual’ mode for offline systems. You have 30 days to evaluate the program, but must purchase it. There are no free evaluation versions, but PG Music will refund your money if it really doesn’t work for you (and they are nice honest folks!). There is a very active user community, as well as information about BIAB and other PG Music software on the PG Music site (see box). If you are looking only for educational tools, PG Music have several other products that might be right for you, but BIAB is the flagship.
In 28 years, BIAB has grown from a relatively simple program with only MIDI output, to an impressive collection of both MIDI and audio tools. Take a listen to ‘BiaB01’ in the audio files accompanying this article to hear what it could do back in the ’90s; the results are somewhat musical, but wouldn’t fool anyone into thinking it’s a real band! By comparison, ‘BiaB02’ is the same chord progression interpreted and played in the same style by BIAB 2017. BIAB has been capable of playing this well for several years, but 2017 brings useful new features, more realistic instrumental performances, and many new styles.
Styles & Songs
BIAB’s Styles are just what the word implies: musical styles. There are over 2300 MIDI styles and over 2500 MIDI-plus-audio styles available in the full UltraPlusPak and EveryThingPak versions — PG Music like portmanteau words with internal capitals. Styles do not just play a specific set of notes, but create the framework for a composition, guiding the performances for piano, bass, drum, guitar and other instruments, appropriate to the style and chord progression used, while allowing variations in repeated ’takes’. Styles are set up to feature appropriate instruments, so you might get acoustic bass, banjo and guitar for one style and electric bass, rock organ and screaming guitars for another. And using advanced features, you can edit any style, create your own styles, and even extract a style from a MIDI file.
As PG Music do, I will refer to instrumental compositions as songs, even though BIAB does not write lyrics. It can actually sing lyrics using a third-party service called Sinsy along with its Vocal Synth tool, but you have to enter the lyrics first. Sinsy is entertaining, but likely won’t win any Grammy awards, though it might have the potential to create robotic vocals in the vein of Daft Punk, T-Pain or Kraftwerk.
Although songs can be created very quickly with little user input, that is only the tip of the iceberg. BIAB is large and deep. One could spend months delving into the details of creating new musical styles, new harmony structures, and new solo forms. Even though I’ve used the program for years, I’d utilised it for only a few specific tasks, later replacing most MIDI tracks with live performances. But a few years ago, its built-in ‘musicians’ (called RealTracks) matured to the point that I couldn’t improve much on what the ’in-the-box’ musicians had done without hiring some really good players. RealTracks are one of the most amazing features of the program, and I’ll cover them in more detail below.
So BIAB is not a DAW, yet you can record both MIDI and audio with it, as well as compose and arrange music completely in the box if you wish. You can use its practice features to better your keyboard or guitar skills, use its ear-training function to improve your nearly perfect pitch, and if you get bored, play a round of Pitch Invasion (yeah, another ear-training tool!).
In The Beginning
Manual Band In A Box 2017 Mac Torrent
Screen 1A (above) shows the main BIAB desktop in the ‘classic’ mode. The Mixer window is fixed in the upper right, the main controls fixed in four sections called Transport, Tools, Views and Tracks, with other menu items found near the top of the desktop. The very top row has the usual File, Edit and Options items, while below that is a set of track radio buttons on a black background, which select and control actions for each track. Below that, a toolbar contains icons to address file operations, open the preferences menu, access video tutorials, print lead sheets, access control of plug-ins, adjust MIDI settings, and open the Practice section, among other functions. Speaking of video tutorials, PG Music have about 95 videos available for BIAB on their web site that anyone can view, and which you can access from within the program if you’re online.
Screen 1B: The Song Memo window includes an automated listing of song parameters on the right, and an editable information pane on the left.Below this toolbar is a dark area with panes for song style and title, as well as two buttons, Memo and Song Settings, to the right. Below these is a pane with small windows displaying the start, end and number of choruses, musical feel, time, key signatures and tempo. All of these display windows are also input controls to set the displayed parameter. For example, changing the key signature can transpose an entire song to the new key in an instant — and not only the MIDI tracks!
The Memo button opens the Song Memo window (Screen 1B) which has two panes. The right pane is a very useful automated summary of the song showing name, tempo, key signature, length in time and measures, style, and a list of all instruments used. The left pane contains information saved by the creator of the song, and can be updated if you make changes to the song.
The Song Settings button lets you enter a song title, key signature, tempo, length and structure of the song, control tags, fade-outs, type of endings and other performance factors. The large section below the Views and Tracks panes is the Chord Sheet where you or BIAB enter a chord progression, the backbone of a song. The number of bars across, and number of rows, can be adjusted to your liking, and there is a setting to automatically adjust the Chord Sheet format to the song structure.
The 2017 version brings a new alternate desktop (Screen 1C)Screen 1C: The new small configurable toolbar, with tabbed access to toolbars, provides a larger area for chords, but a rather small space for controls. with a smaller, configurable toolbar allowing a larger Chord Sheet to be displayed, which is better for small screens like laptops. This new desktop has a tabbed interface to access various tools and views, including a Custom tab that allows you to arrange the functions you use most. However, I still use the classic mode, and will refer to the classic locations for access to functions and tools in this review. You can instantly switch between the two modes by clicking a small button at the top left area of the desktop.
A new feature for 2017 is the progress bar under the Views and Tracks windows in the classic view. This shows where in a song you are, with part changes and repeats marked with colours. Previously, BIAB listed the bar and chorus playing in the tempo area, but the progress bar is more intuitive, and double-clicking in any bar-box will start play at that point, even in second or higher choruses.
Views With Room
Screen 2A: Three single-instrument notation views with a view/print-only mode shown at the top, and two editable modes below.In addition to the main window, there are several other views that can be helpful in composing and editing your creations, including no fewer than four notation views. Two of the latter are for viewing and printing, while two are for editing individual notes or groups of notes. Screen 2A shows the three single-row notation views: the top one is for viewing and printing, the bottom two for editing. These views show one track at a time; all MIDI tracks display notes, and RealTracks (see Sounds, below) will show notes if they have RealCharts associated with them, which most recent RealTracks do. The fourth notation view is a Lead Sheet that can show multiple rows of staff notation, including multiple instruments, and lyrics (Screen 2B). You can print complete lead sheets from this view.
Screen 2B: The Leadsheet view, which can show multiple instruments and lyrics for viewing and printing.
In addition to musical notation editing, there is one of the best Piano Roll editors (Screen 2C)Screen 2C: the Piano Roll editor, for editing single or multiple notes and controller values. I’ve seen, for changing pitch, time and length of notes, as well as addressing controller actions; you can even change a MIDI instrument in this view. There is also a MIDI Event List Editor available, but it only accesses the Melody and Soloist tracks (and a Lyric track). There are also instrument-specific editors such as a Big Piano view, a Guitar Fretboard, Big Lyrics and a 3D drum kit view.
MIDI & More
There are several types of sound sources in BIAB. MIDI, alive and well now for over 30 years, is the basis for composing and arranging. In addition to normal MIDI, there are MIDI SuperTracks, which technically are still MIDI, just produced in a different manner than normal BIAB MIDI tracks (which are all generated from patterns in the key of C, repeated and transposed as necessary). MIDI SuperTracks use performances by live musicians, not based on fixed patterns.
MIDI tracks can use the General MIDI 2 convention to select from 256 sounds using the included CoyoteWT wavetable player, which offers some reasonably good sounds. Alternatively, you can also use any DirectX or VST Instrument from your plug-in collection. MIDI SuperTracks default to playing the popular Sforzando sample player, now bundled with BIAB, but again, will play any good sampled or physically modelled instrument.
Way back in 1999, BIAB added an audio track for users to record and play their own instrument or vocals: WAV, MP3, WMA and WMV formats are all supported. Note that the audio track controls are hidden until you click a small button in the lower left corner of the Mixer window. This track will play mono or stereo files synchronised to the other BIAB tracks, and there is even a simple audio editor window that can show waveforms down to the sample level, with copy-and-paste editing. Audio files can also be played back at half speed without affecting the tone in order to help transcribe music or practise a riff, and the audio track even offers automated chord analysis. Load an audio file of any music, and you can extract the chord progression in a few seconds, adjusting the number of beats and measures to your tastes, and transfer the chords back into BIAB!
RealDrums and RealTracks came along in 2006 and 2007 respectively. These can produce music that sounds like real musicians playing acoustic instruments — because that’s what they are! Through some clever programming, RealTracks performances will follow a chord progression in the style and key selected, and RealDrums will play appropriate drums and percussion. Note that RealTracks are not ‘note’ samples: they are performances lasting up to eight bars, adjusted in time and pitch to fit the selected style. Many of these tracks include notation, even guitar and bass tablature as applicable, but editing this notation will have no effect on the sounds played and you cannot edit RealTracks in any way. RealDrums are also live performances adjusted in tempo as needed, and can now be played at half, double or triple time for some really wild solos. BIAB 2017 uses zPlane’s Elastique 3 for these pitch and time tricks.
Roll Your Own
In 2014 UserTracks were added. These work in the same way as RealTracks, except you can create and edit them yourself by recording an instrument in BIAB or in a separate DAW. The same year, Performance Tracks were introduced: unlike UserTracks, they include a space, and more importantly, are recorded automatically within BIAB from one of its own tracks, changing a MIDI, MIDI SuperTracks, or RealTracks/RealDrums track to an audio track. This may seem odd for RealTracks and RealDrums, but this mode freezes the performance style and records any effects used on the track. Performance Tracks are always frozen tracks; all notation previously on the source MIDI or RealTrack will remain, but editing the notation will not change the performance. Currently, you must save, close and then reopen the song after creating a Performance Track to hear the audio. It would be nice to have a refresh button to link the new audio track to the song.
There are also Artist Performance Tracks that are pre-recorded by skilled musicians, which are useful for learning playing techniques. Some are included with BIAB 2017 and more are available for purchase. Artist Performance Tracks show notation, including guitar tablature with bends, pull-offs and hammer-ons for many examples, making them an excellent resource for learning guitar technique.
Finally, Acidized loops are supported too, and over 1000 of them are provided with BIAB. These loops will adjust to the tempo, and adjust tones to the chord progression if they are chromatic sounds. So, while it may not be a fully fledged DAW, BIAB comes with quite an assortment of audio and MIDI capabilities. Oh, and it comes with a free DAW called RealBand, but that’s beyond the scope of this article
On Track
As we’ve seen, Band In A Box includes many types of sound sources, but what kinds of tracks can they play? Unlike your DAW, which no doubt can run dozens of simultaneous MIDI and audio tracks, BIAB has just five ‘backing’ tracks, nominally Bass, Piano, Drums, Guitar and Strings. These may be set to any instrument, even converted to RealTracks, but cannot record audio or MIDI performances. They are the ‘auto-accompaniment’ tracks. When you load a song or style, the instruments will be set according to what had been previously saved with that song/style, but you can change any of them to your liking. Drums may be switched between MIDI and RealDrums at any time, and the drum track can be forced to open as MIDI by disabling RealDrums in Preferences.
These five accompaniment tracks are joined by a Melody and a Soloist track. Melody and solo performances can be recorded by you, loaded with a song, or created automatically by BIAB. Along with the audio track described above, this gives you a total of eight tracks to play your songs — a ninth ‘Thru’ track allows real-time playing of a live MIDI performance, but can’t be recorded.
Sound sources and plug-ins are selected in the VST/DX Synths/Plugin window (Screen 3),Screen 3: VST/DX Synths/Plugin window for selecting both sound sources and effects plug-ins. You can access a plug-in while BIAB is playing in order to hear the results immediately. accessed by clicking the Plugins button below the Melody title in the black track selection bar. The sound module selected for the Default Synth will be played for any track that lists ‘None’ in its top slot, but you can use any instrument you have for any track by placing it in the track’s top slot. Keep in mind, though, that only GM/GM2 modules such as CoyoteWT and the venerable Roland TTS-1 will respond to MIDI program changes. The Sforzando module can play different sounds, but it is not GM/GM2-compatible. And putting a fixed instrument player in the Default Synth slot is not a good idea — MIDI drums playing on a piano are not a pleasant experience, unless you’re making music like John Cage!
The slots in the VST/DX Synths/Plugin window below the top slot are for plug-ins such as EQ, compressors, guitar amp simulators and so on. BIAB includes a version of IK Multimedia’s Amplitube along with some older PG Music plug-ins, and you can add any DirectX or VST plug-ins from your own collection. However, you need to be aware that if you add an effect plug-in to a MIDI track that is using the Default Synth, the plug-in will not be used at all since the sound is coming from the Default Synth! There is no warning about this, and it has fooled many users. Just put a synth (even Coyote) in the track’s top slot and all will be well.
The type of sound source is colour-coded, both in the mixer window, and in the black track selection bar near the top of the desktop. In Screen 4 the Bass track titles are shown as cyan, which indicates that they are MIDI SuperTracks, while the Piano and Drums are green, indicating a RealTrack type (including UserTracks): underlining means there is a RealChart for the track. The Guitar track is yellow, to show that it is a normal MIDI track. The Strings track is light grey, meaning the track is empty, while the orange Melody track indicates an Artist Performance Track. A red label means that the track is muted.
Screen 4: The Mixer window shows colour codes for different types of sound sources, and allows access to the Plugin window, MIDI patches, and a piano keyboard view for all tracks at once.
A new feature in 2017 is automatic track labelling. In previous versions, the tracks were always named Bass, Piano, Drums, Guitar, Strings, Melody and Soloist. Now, the track names on the mixer panel and many other locations can take on the names of the instrument assigned to each track. The bad news is that several tools still refer to the ‘classic’ names, which can make it confusing to carry out some procedures! The good news is that you can quickly turn off the automatic track-naming feature in Preferences.
Starting The Band
Screen 5: The classic desktop layout includes buttons for Song and Style selection as well as controls to export MIDI and/or audio to your DAW.BIAB comes with a huge number of songs. This total includes over 1000 short examples of piano and guitar riffs for practice sessions, but there are still thousands of full songs. The songs are copyrighted by PG Music and should not be used, right out of the box, for any commercial purposes. However, even starting with a demo, you can quickly modify a song into a new and unique musical creation by changing chord progressions, changing styles and changing instruments. Add your own melody and solo parts and you can create new musical expressions faster than Clark Kent can rip off his civilian attire to become Superman, and without having to dispose of extra clothes.
There are several BIAB song types. An ‘MGU’ extension indicates there is a melody saved with the song, while an ‘SGU’ extension indicates a BIAB song with no melody, and ‘MGX’ indicates a BIAB song that includes a multi-channel MIDI file. These files can be managed either from the conventional File menu, or from a split button titled Song (Screen 5). The top half of this button will open a song using a default method that you choose using a selection from the bottom half. The bottom half opens a menu with about a dozen ways to open a song, including recently loaded songs, favourite songs and the SongPicker, which is a special browser with detailed information and filtering options.
The SongPicker (Screen 6) is a kind of search engine that lets you enter text in the Filter box; when you click Apply Filter, it will display only the songs that include the filter terms. Keep in mind that the filter applies to any text in Song Title, File name or Style fields. When you double-click a song title or click OK at the bottom of the screen, the song will be loaded and ready to play, and the main desktop view will return.
Screen 6: The SongPicker window provides access to songs filtered by information in any of its columns, and results can be sorted by any column.Using ‘rock’ as a filter, I found the ‘Queen May’ ProgRok2.STY demo you can hear in the ‘BiaB03’ audio example. Note that this and the remaining audio examples in this article were directly exported from BIAB as a full mix — for my own work, I usually export separate WAV and/or MIDI files for each track to my DAW to finish mixing, as I did with ‘BiaB02’.
Play It Again: Same?
Click the Play button and the song will be composed and played. Clicking Play again will play it back exactly the same way, without changing any parts, but choosing Generate and Play instead will re-compose all the parts other than frozen tracks, the Melody and Soloist tracks. Thus, freezing can be a very useful way of preserving tracks that you like before changing others. Each track in the Mixer view has a blue snowflake ‘freeze’ button, and there is also a global Freeze button in the Tracks panel to the lower left of the Mixer, which applies to all tracks. The Melody and Soloist tracks are a special case. They can be frozen, whether they are MIDI, MIDI SuperTracks or RealTracks, but in any case, recomposing will not change Melody or Soloist MIDI tracks, only RealTracks or MIDI SuperTracks. It’s good to get into the habit of freezing all tracks after first composing or recording, then only unfreezing tracks you want to change.
When you click Generate and Play the song will usually change only slightly unless the style is changed. To change the style, click the Style button at the upper left of the desktop (Screen 5, earlier). Like the Song button, this button is split; again, the top half uses a default style selection, which can be chosen in the menu opened by the bottom half. The bottom half yields almost a dozen ways to access a style, with the StylePicker (Screen 7) being the most comprehensive. Choosing the StylePicker, and entering text in the Filter String window will reduce the list of styles to those with the text string involved. For example, there are 4883 styles in my version of BIAB and if I enter ‘eagle’ in the Filter String window, only 14 styles are left showing.
Screen 7: The StylePicker window provides access to styles filtered by various categories, as well as suggesting styles based on similarity to music in a database of over 8000 songs.The StylePicker has another excellent tool: a browser in the upper right, with both an open browsing mode where you can find over 8000 songs by title and artist, and a box to enter a song title or artist/band name which will then filter all the songs down to only those with similar words. If you enter ‘let’, you’ll get over a hundred titles, but ‘let it be’ will yield only seven songs with similar wording. And there is more: pressing the Enter button by the browser window will filter the styles in the main StylePicker window to those that match characteristics of the chosen song! And these are sorted from closest similarity to least similar. Very nice!
Note that the StylePicker lists styles, not songs. Styles do not include chord progressions or melody, but can be used to create new songs in a style similar to the chosen title song. You can play with the included songs all you want (it would take over a month to listen just to one variation of each!) and this can be instructive. But when you are ready to create new music, there are a number of ways to go. We’ll start with the most ‘automatic’ tools that anyone can use, even if you don’t know a major sixth from a diminished seventh chord.
The Easy Way Out
Screen 8: The SoundTrack generator can make music in an instant with little user input, and can produce music with a specified duration to fit needs for background or voiceover work. The Soundtrack generator is the simplest method of creating a song, and with just a few user inputs can create music suitable for backgrounds in video productions, soundbites or maybe elevator music! There is no dedicated button to access this tool, which is accessed from the Melody menu. Screen 8 shows the Soundtrack window, with the Genre selection and Style Variation windows in the upper left, and below, a Generate button. Further down, under the label ‘Get an existing song’, are several additional buttons labelled Soundtrack songs, Song Demos, Songs with RealDrums and Existing Songs.
Below this area are controls for a unique function of the Soundtrack tool: the ability to define the playing time of the song. Select two factors from tempo, number of bars and time, and this will calculate the third factor and use the data to play exactly as long as you select. This ‘length’ function works only when you use the Save SoundTrack button at the bottom of the window; otherwise, you can click Generate Song Now and audition the resulting songs until you get what you want.
The genres/styles available are a subset of the total in BIAB, with just over 200 variations. There is no input for key signature, tempo or chord progression: BIAB chooses a key and generates a chord progression it deems suitable for the musical style chosen. Using this mode also creates a new melody part each time you generate a song. Every song it comes up with is unique, and they are more varied than the results you get using Generate and Play in the main window. The songs created in this mode may be used for any purpose, personal or commercial. ‘BiaB04’ is an audio example of a song made in this mode using a Dixieland style (J_DIXIE3.STY).
A different way to get started is to load an existing Soundtrack song. If you try the Load Soundtrack song button and click the second song, ‘BLGrass1 -- Country Kitchen.MGU’, the song will load and start playing (audio example ‘BiaB05’). You can close the Soundtrack window while it is playing and the song will continue as the program returns to the main window where you can edit chords, add a new melody or solo as you wish.
You can try songs from the other existing song categories, as well as Soundtracks: some include solos as well as melodies. Note that these existing songs are copyrighted and should not be used for any commercial purposes without obtaining permission from PG Music. By contrast, songs from the Soundtrack category, such as the aforementioned ‘BLGrass1 -- Country Kitchen.MGU’, are free to use for any purpose. You can further develop these songs by adding your own melodies and solo parts, or by using the Melodist or Soloist (see box).
Give Us A Tune
For fast song creation and/or quick inspiration, the Melodist (Screen 9, below) will automatically create a song, complete with melody line and even a solo part if desired. Click the Melodist button in the Tracks window, select the style of the song, and choose the tempo and key (unless you’d prefer to have these chosen by BIAB). Click OK and in seconds you’ll have a song composed and playing. There are a number of parameters and tickboxes to enable a variety of arrangement choices, including forcing use of the current chord progression (untick Generate Chords), composing only a chord progression (untick Melody and Solo), generating an Intro, enabling a Solo in the middle choruses, forcing a specific melody instrument, selecting a harmony style, and limiting the composition/arrangement to a specific range of bars and choruses. Very useful for developing melody and harmony ideas!
Screen 9: The Melodist is the ‘Swiss Army Knife’ of BIAB. It can create full songs, including even chord progressions and solos, for any of a couple of hundred musical styles.
The Melodist will even automatically create a song title — just tick the Auto-Titles box. And if you don’t like the title it chooses, there is a Generate Title button in the Tools box to generate as many titles as you wish, one at a time or in batches. You can expand the adjectives and nouns used for titles if the original 1960-plus words are not enough for you! As it is, the automatic title generator can produce over 100,000 different titles, and some of them are priceless: ‘Cautiously Bizarre’, ‘Buried In Tulsa’, and, my favourite so far, ‘Pointlessly Stunning’!
Note the Melodist can write to either the Melody or Soloist track, and will overwrite the selected track with no warning, even if it is frozen. Any backing track that is frozen will not be changed, but if not frozen, may be changed unless it’s a RealTrack or a Performance Track! As with the Soundtrack tool, the genres/styles available are a subset of the total available in BIAB, but there are advanced settings that allow the user to create his/her own Melodist styles. Audio example ‘BiaB06’ is a song made using the Melodist in a Henry Mancini slow pop ballad style (J!MANCNI.STY). All tracks are MIDI.
The Melody track as created with the Melodist is always a MIDI track, and although you can change it to a RealTrack or a MIDI SuperTrack, it will then no longer play the melody line composed by the Melodist. That is because RealTracks and MIDI SuperTracks are created based only on the chord progression and style, not based on notes in a track.
You May Go Your Own Way
The Chord Sheet, seen back in Screen 1, is where you enter chords (or have BIAB enter chords for you with the Melodist) and see the progression laid out in a linear fashion. However, there are actually a couple of different formats for the Chord Sheet. A linear mode shows all the chords from the first bar to the ending bars in one long presentation, and an alternative mode shows repeats and alternate endings folded into a fakebook format. Once chords are entered onto the Chord Sheet, there are several ways to edit both the chords themselves, and how tracks play when they encounter chord changes from bar to bar. You can add bars or delete bars, click and drag to highlight a range of chords, cut them, copy them, and if desired, paste them elsewhere in the Chord Sheet.
To access most of the ‘go-to’ tools in BIAB, right-click in a bar box on the Chord Sheet to edit chords, access Bar Settings, Chord Settings and Song Settings, access the Chord Builder, change display options like colour, font and spacing, and even to access the overall program preferences menu. These can all be accessed from other menus and tool buttons, but 90 percent of what you need is available by right-clicking on the Chord Sheet — see Screen 10.
Screen 10: The Chord Sheet right-click menu opens a small window shown on the left, which can access all the important tools for composition and performance factors, several of which are shown in this composite image.

The Bar Settings menu lets you change the number of beats per measure, tempo, key signature, or instrument at any bar, and mute any instrument until you unmute it again, which is often easier than using traditional rests. You can also change volume level suddenly, or fade any track in or out over several bars. I use some of these controls on every BIAB song. Chord Settings likewise can be used to change chords at any bar and beat, set up pushes, rests, shot, and holds, and to enable pedal bass performances, while Song Settings let you enter a song title, key signature, tempo, length, type of endings, and specify a number of other overall song structure and performance factors.
The Display Options let you set font and colours for chords, lyrics, part markers and so on, set the number of columns (bars) and rows visible at once, and select different notation styles: normal letters, Nashville notation, Roman numeral, Solfeggio and Fixed Do. You can save a display scheme for quickly setting up views for particular styles of working. And while talking about displays, there are display layers available to enter lyrics, and alternate notation styles that can be viewed dynamically on screen and printed out on lead sheets.
Once you have a chord progression, you need to select a style (as we saw earlier) if you haven’t already done so. One great feature of BIAB is that you can quickly compose and listen to a given chord progression using many different styles. With over 4800 styles available (MIDI, MIDI-plus-RealTracks/Drums, and RealTracks/Drums), there is a wide variety of genres and styles with different instruments, different rhythm, different intros, and so on. And once you have a progression and style selected, each time you generate and play the song, it will be slightly different. And for a surprise (sometimes even a good one) you can try a totally different genre from your original concept. Audio example ‘BIAB09’ is a slow guitar ballad with chords entered using a MIDI keyboard and composed using the style POPH085.STY, a RealTracks style. A RealTracks soloist using a pedal steel guitar was added.
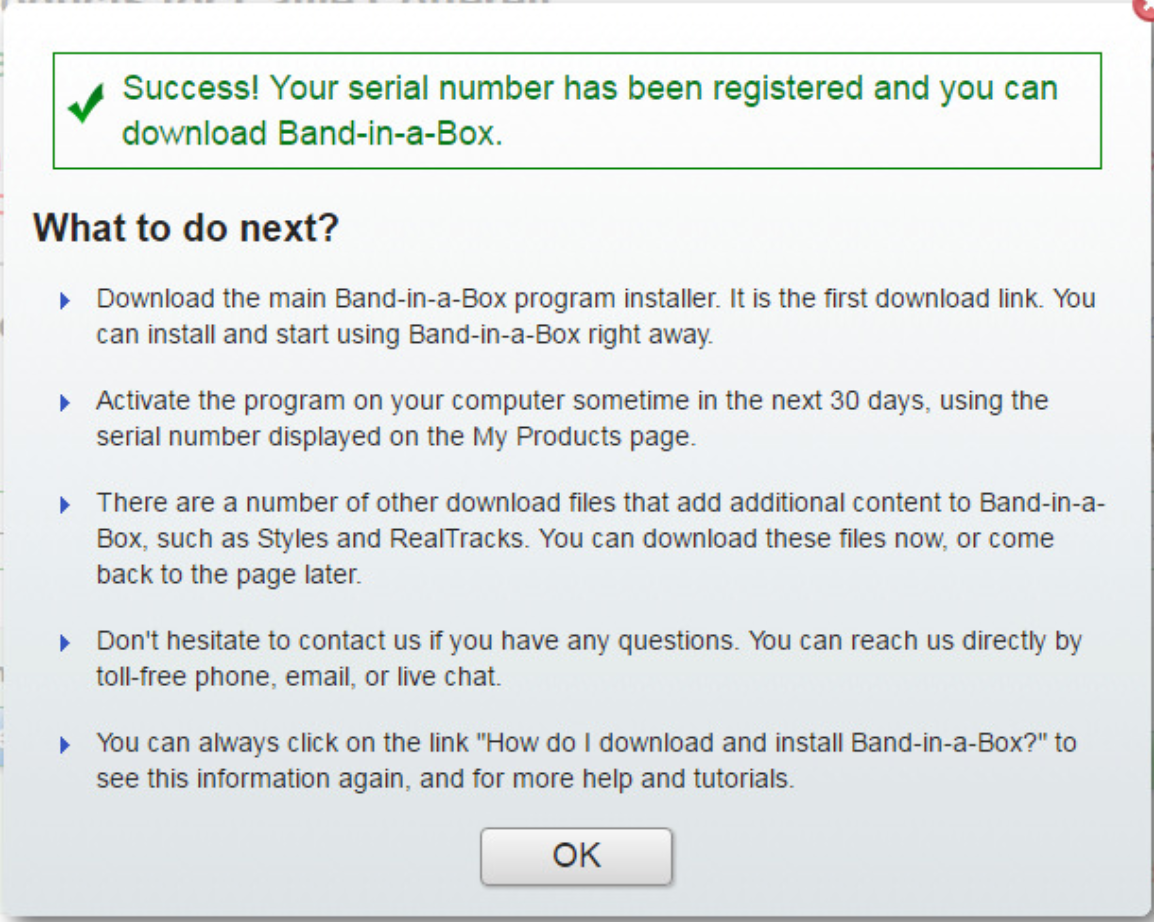
More, More, More
There are many more functions and techniques available in BIAB, but no more time this month! I’ll leave you with some ideas on what else can be accomplished with this program. You can add part markers for control of styles, tempo, instruments and other performance factors dynamically as a song plays, change MIDI tracks to RealTracks, change RealTracks to MIDI tracks, load multi-channel MIDI files, use loops to add additional percussion to drum tracks, design a style from an existing MIDI song, make original styles of your own, create new Melodists, make chord progressions from MIDI files, make chord progressions from audio files, develop a chord progression from a simple melody line, create realistic guitar solos with different picking and strumming modes, play DI’d guitars raw and through Amplitube or other amp simulators, practice keyboard and guitar licks using woodshedding, add bar- and note-based lyrics, print notation and lyrics, make music medleys with automatic segues, automatically create MIDI and audio harmonies, embellish simple melody lines, play an automated jukebox of BIAB songs, define Substyles and Multistyles, analyse a vocalist’s range to select the best key for a song, tune a guitar, burn an audio CD... and more!
Solo Performances
Not only can Band In A Box create chord sequences and melodies, but it can also ‘improvise’ solos. This tool is dependent on having a song already composed, usually with a melody part (although it is possible to make a solo with only the backing parts composed, or with only a chord progression). Clicking the Soloist button in the Tracks window opens a small window with two choices: ‘Add Best RealTracks to Soloist Track’ or ‘Open Soloist Dialog’. The top choice opens a window showing a list of possible RealTracks ranked from best for the current song to the worst, along with categories of mismatch (Swing/Even Feel doesn’t match, Genre and Swing/Even Feel don’t match, Tempo doesn’t match, and so forth). However, you can sometimes find a very fine solo by mismatching some of these parameters — part of the joy of this program is that it lets you easily explore musical ideas you might never have tried otherwise.
There is a filter window at the top that enables you to see only solos using piano, bass, sax and so forth. And there is a Timebase selection where you can choose Normal, Half, Double or Triple Time so that the soloist plays normally, leisurely or energetically! The audio example ‘BiaB07’ is the above Mancini song with a jazz ballad saxophone solo added using the RealTracks Soloist.
One of the two Soloist ‘improv’ tools is the RealTracks Soloist, which has a filter to select an instrument and the ability to play the solo in half, double and triple time. There are over 600 total Soloist RealTracks, and depending on the music you are working with, the Best RealTracks may show none of these, or there may be over 100. This Soloist mode adds a RealTrack solo to the Soloist track and does not affect any of the backing tracks or the Melody track. You can run the Soloist multiple times to hear the soloist jam new riffs. Again, because these are RealTracks, they are created based only on the style and chord progression.

The Soloist Dialog window provides a different approach, with multiple choices generating endless soloing possibilities. You can click the Best RealTracks button, which brings you back to the first Soloist window above (and is thus a bit pointless), or select a specific genre/style of solo in the windows at the top left. There are several ways to filter the choices and you may choose a soloist that creates a MIDI track, a Super MIDI Track, or one that creates a RealTrack solo, but with a wider choice than the Best RealTracks mode we just saw. All these types of soloists can be influenced by the music on the Melody track.
If the All Genres box at the top is ticked, you will see a long list of styles. The first 360 styles are MIDI, while numbers 361 and higher are either RealTracks (tan background) or Super MIDI (cyan background). In the full ‘Everything’ edition of BIAB there are currently over 2800 styles available for the Soloist, so you are likely to find what you want, but if these are not enough, you can create your own styles using the Soloist Maker. Again, this is a topic for another day!
The Soloist Dialogue window enables solos with MIDI, SuperTracks and RealTracks, as well as selecting many styles of soloing. To the right centre of the second screen shown here you can see a section named Solo Mode, which can control how and when solos will be played. There are selections for Normal, Fills percentage, Around Melody, Trade, Solo Wizard and Custom. There is also a choice of ‘Solo Which Choruses’, a Mute Melody tickbox, a Melody Influences Solo tickbox, an Edit button and More — yup, that’s a button too! These can all modify solo performances in degrees ranging from the subtle to the extreme. The Edit button opens the Soloist Maker, mentioned above, enabling you to edit soloist styles to create your own. Audio example ‘BiaB08’ is an example using strong melody influences on the solo part for a bossa nova (BOSANEW.STY). This Soloist mode will change backing tracks that are not frozen, even RealTracks. Performance Tracks always are frozen by their nature.
By the way, the Soloist has a very good memory, and will not repeat any solo ‘ideas’ in a session. You must shut down BIAB or choose Edit Soloist / Refresh from the Soloist menu to make the soloist forget what it’s done.
In spite of all these options, the Soloist can be run without delving into all the extra features and will yield fascinating and musical results, especially using RealTracks.
Match & Mix
It is possible to mix a song entirely in Band In A Box, thanks to the Mixer window, which has volume and pan controls, as well as a reverb control and several small windows displaying settings. These controls affect all the sound types in BIAB.
One useful mixer function without a visible control is Tone. Located at the far right of the window, this is a ‘tilt EQ’ that is adjusted by clicking in the readout and dragging up or down. It affects audio from the audio track and from RealTracks, RealDrums and Performance Tracks, but not MIDI instruments (unless these are first converted to Performance Tracks). Of course, you can always put an EQ in a track’s FX slot as an alternative.
Audio Examples
The audio files described in this article can be found here
Download | 127 MB
Manual Band In A Box 2017 Mac Torrent
Pro edition £141; MegaPAK £297; UltraPlusPAK £489; EverythingPAK £588; Audiophile edition £702. Upgrades from earlier versions available.
Band In A Box Free Download
Pro edition $129; MegaPAK $269; UltraPlusPAK $469; EverythingPAK $569; Audiophile edition $669. Upgrades from earlier versions available.