Jul 12, 2019 If any updates are available, click the Update Now button to install them. Or click ”More info” to see details about each update and select specific updates to install. When Software Update says that your Mac is up to date, macOS and all of its apps are also up to date.

The Latest OS X Yosemite with version number 10.10.4 is able to be downloaded since today. After a couple of weeks in beta version which can only be installed by Apple membership developers who has registered by paying $99/year. OS X Yosemite 10.10 is compatible with these following Mac series:
- iMac (Mid-2007 or later)
- MacBook (13″ Late 2008 Aluminum, Early 2009 or later)
- MacBook Pro (13″ Mid-2009 or later)
- MacBook Pro (15″ Mid/Late 2007 or later)
- MacBook Pro (17″ Late 2007 or later)
- MacBook Air (Late 2008 or later)
- Mac mini (Early 2009 or later)
- Mac Pro (Early 2008 or later)
- Xserve (Early 2009)
There are 2 options that you can do to update OS X Yosemite 10.10.4:
- By downloading update through App Store
- By downloading through Apple Support
Actually, the update process is very easy, but not everyone knows how to update OS X safely.
Here, we want to discuss with you about how to update Mac to OS X 10.10.4 safely. We want to make the update process runs smoothly and avoid the problem which cannot be predictable even by Apple itself.
How to Update Mac to OS X 10.10.4 safely
Apple suggests to always update our device because it can give us the advantages like bug fixes, feature improvements and so on. But we want to be a smart user and not only following what Apple instructed. The information that you can get as a user is “Release Note”. It’s an official note and complete related to anything about update which is launched by the party who launch update.
Release Note can you read when the update process is about to be done to give the complete information. From this information, you will know whether the update is fit with your need or not, or the possibility of certain capability issue which can make your productivity is disturbed. I will re-write Release Note about OS X 10.10.4 for you to be read and learnt.
Release note
Complete release notes of the OS X 10.10.4 software update
- Improves networking reliability
- Improves Migration Assistant reliability
- Addresses an issue that prevented some external displays from functioning properly
- Improves the reliability of upgrading iPhoto and Aperture libraries to Photos
- Improves reliability when syncing photos and videos to iCloud Photo Library
- Addresses an issue that could cause Photos to unexpectedly quit after importing some Lecia DNG files
- Resolves an issue that could delay outgoing email messages in Mail
- Fixes an issue where a website could prevent the user from navigating away by presenting repeated JavaScript alerts in Safari
- Enterprise content
For enterprise customers, this update:
- Addresses an issue where OS X systems bound to directory services could stop responding under certain conditions
- Adds the ability to create mobile accounts with the createmobileaccount tool
- Fixes an issue in Profile Manager that could allow a user to install pre-release software even when the setting is disabled
Add new security content
Great Preparation for update safely
The preparation for update safely is rare to discuss because it seems a simple tips but it really useful for you
- Prepare a minimum 5GB of free storage on your Mac. If you need to reduce data on Mac, you can transfer the data to HDD External first (this is need for MacBook Air with small storage size).
- Backup all data on Mac first: You can manually copy data to external or backup via Time Machine
- Do: verify disk and repair disk permission. Go to Disk Utility, choose your HDD and on First Aid tab, choose verify disk. If it’s Ok, continue by clicking Repair Disk permission. If verify disk shows need to repair disk, refer this guide on Section Try Disk Utility to repair disk via Recovery HD
- Restart your OS X
- Close all application
- Even though is not a must, i suggest you update all applications first.
- Connect Mac with a fast WiFi connection.
- Connect Mac with adapter charger during the update process.
Steps to Update via App Store
- Click Apple Menu on menu bar
- Choose App Store
- Choose tab Update
- App Store will check the latest update and you will see OS X 10.10.4 update with its release note. Click Update. App Store will download OS X 10.10.4 update, tap Restart.
- Mac will log out and install the update then restart if the update process has done.
Steps to download Update via Apple Support
- Check your OS X Yosemite version in Apple Menu >> About this Mac.
- Open your favorite browser, go to Apple Support download Mac OS
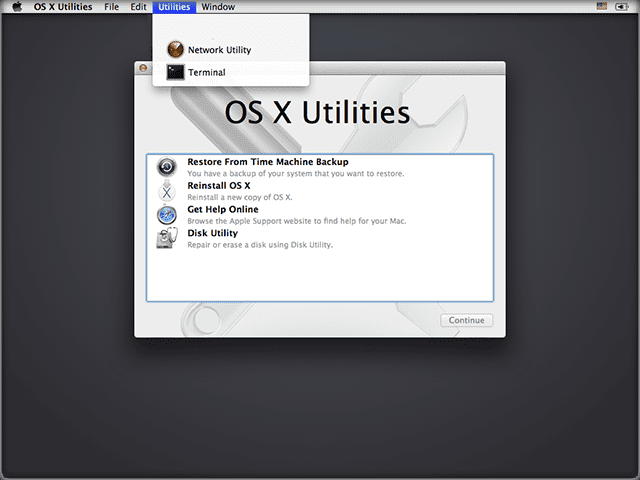

- Choose OS X Yosemite 10.10.4 Combo Update. It fits for you who has the older version than OS X 10.10.3.
- Choose OS X Yosemite 10.10.4 Update if your Mac has OS X 10.10.3 version.
- The download result is in form file OSXUpdCombo10.10.4.dmg or OSXUpd10.10.4.dmg
- double click dmg file and then double click OSXUpdCombo10.10.4.pkg or OSXUpd10.10.4.pkg
- Let the update process running, mac will log out and install the update then restart if the update process has done.
If you have any questions related to this update process, just leave a comment to us. have a try!
See also: How to Update iPhone or iPad to iOS 8.4 safely
How to get updates for macOS Mojave
If you have upgraded to macOS Mojave, follow these steps to keep it up to date:
- Choose System Preferences from the Apple menu , then click Software Update to check for updates.
- If any updates are available, click the Update Now button to install them. Or click ”More info” to see details about each update and select specific updates to install.
- When Software Update says that your Mac is up to date, macOS and all of its apps are also up to date. That includes Safari, iTunes, Books, Messages, Mail, Calendar, Photos, and FaceTime.
To find updates for iMovie, Garageband, Pages, Numbers, Keynote, and other apps that were downloaded separately from the App Store, open the App Store on your Mac, then click the Updates tab.
To automatically install macOS updates in the future, including apps that were downloaded separately from the App Store, select ”Automatically keep my Mac up to date.” Your Mac will notify you when updates require it to restart, so you can always choose to install those later.
How to get updates for earlier macOS versions
If you're using an earlier macOS, such as macOS High Sierra, Sierra, El Capitan, or earlier,* follow these steps to keep it up to date:
- Open the App Store app on your Mac.
- Click Updates in the App Store toolbar.
- Use the Update buttons to download and install any updates listed.
- When the App Store shows no more updates, your version of macOS and all of its apps are up to date. That includes Safari, iTunes, iBooks, Messages, Mail, Calendar, Photos, and FaceTime. Later versions may be available by upgrading your macOS.
To automatically download updates in the future, choose Apple menu > System Preferences, click App Store, then select ”Download newly available updates in the background.” Your Mac will notify you when updates are ready to install.
* If you're using OS X Lion or Snow Leopard, get OS X updates by choosing Software Update from the Apple menu.
How to get updates for iOS
Mac Software Update 10.10
Learn how to update your iPhone, iPad, or iPod touch to the latest version of iOS.
Learn more
Upgrade Mac Os 10.11
- You can redownload apps that you previously downloaded from the App Store.
- Learn how to upgrade to the latest version of macOS.
- Find out which macOS you're using.
- Your Mac doesn't automatically download large updates when it's using a Personal Hotspot.