Page 1 Congratulations, you and your Mac mini were made for each other.; Page 3: Table Of Contents 16 Setting Up DVD or CD Sharing 17 Getting Additional Information onto Your Mac mini 20 Putting Your Mac mini to Sleep or Shutting It Down Chapter 2: Life with Your Mac mini 24 What’s on the Front of Your Mac mini 26 What’s on the Back of Your Mac mini. Load more results. Apple Footer Apple Support.
Files for MAC MINI- #26.10.20141.33 Mb6User Manual 2006.pdf
- #26.10.20141.62 Mb4User Manual 2009 Mac Os X Server.pdf
- #26.10.20142.84 Mb4User Manual 2010.pdf
- #28.07.20152.24 Mb6User Manual.pdf
2 Getting to Know Your | 2 |
Mac mini |
This chapter gives you some basic information you’ll need to know about your Mac mini.
Read on for an overview of the different parts of your Mac mini and the features of Mac OS X, including information about common tasks such as getting answers when you need help, customizing the way your desktop looks, connecting a printer, using the Internet, and more.
For the Latest Information
Because Apple frequently releases new versions and updates to its system software, images shown in this book may be slightly different from what you see on your screen.
The Apple website at www.apple.com links you to the latest Apple news, free downloads, and online catalogs of software and hardware for your Mac mini.
You can also find the manuals for many Apple products and technical support for all of Apple’s products on the Apple Service & Support website at www.apple.com/support/.
21
What’s on the Front of Your Mac mini
AirPort antenna | |
(IR) receiver |
Power | |
optical drive | indicator light |
22 Chapter 2 Getting to Know Your Mac mini
Use your Apple Remote and the
Mac mini.
Power indicator light
Apple Mac Mini Wiki
A steady white light indicates your Mac mini is on; a pulsing light indicates it’s in sleep.
Ingram mac 10 operation manual.
Your Mac mini has a
ZAirPort Extreme wireless technology (inside)
Connect to a wireless network using
◊Bluetooth® wireless technology (inside)
Connect wireless devices, such as Bluetooth mobile phones, PDAs, printers, and the Apple Wireless Keyboard and Apple Wireless Mouse (you can purchase an Apple Wireless Keyboard and Apple Wireless Mouse at www.apple.com/store/).
Chapter 2 Getting to Know Your Mac mini | 23 |
What’s on the Back of Your Mac mini
H FireWire 400 | Security slot |
port |
® Power
button
, | ||
Wolfenstein mac manual. ø Power | ||
port | ||
G Ethernet port | £ Video | dUSB 2.0 |
(10/100/1000 | out port | ports (4) |
fHeadphone out/optical digital audio out port
,Audio in/ optical digital audio in port
Security slot
Attach a lock and cable to discourage theft (available at www.apple.com/store/).
fHeadphone out/optical digital audio out port
Connect headphones, external powered speakers, or digital audio equipment.
,Audio in/optical digital audio in port
Connect your Mac mini to a
dFour USB 2.0 ports
Connect a mouse, keyboard, printer, iPod, external USB modem, and more.
£Video out port
Connect displays that use a DVI connector. Connect displays that use a VGA connector using the DVI to VGA Adapter that came with your computer. You can also use a DVI
to Video Adapter, available at www.apple.com/store/ to connect a TV, VCR, or other video device.
GEthernet port
Connect to a 10/100/1000
øPower port
Connect the power cord from the power adapter.
¨Power button
Turn on your Mac mini or put it to sleep. Press and hold to reset during troubleshooting.
HFireWire 400 port
Connect
Chapter 2 Getting to Know Your Mac mini | 25 |
Learning About Mac OS X
Your Mac mini comes with Mac OS X Tiger and the iLife suite of applications. Learn more about Mac OS X and iLife in the Welcome to Tiger booklet that came with your Mac mini. You can also open Mac Help (see page 27) and browse the information there. You’ll find plenty of information for new users, experienced users, and people switching to the Mac. If you experience any problems while using Mac OS X, see the troubleshooting tips in the back of this book or choose Help > Mac Help from the menu bar at the top of the screen.

Mac OS X includes:
åSpotlight, a powerful search engine that automatically indexes all of your files
åDashboard, an interface for putting handy “widgets” or
åExposé, which tiles and neatly displays all your open applications
For information about software applications you can use with Mac OS X, or to read more about Mac OS X, check the Mac OS X website at www.apple.com/macosx/.
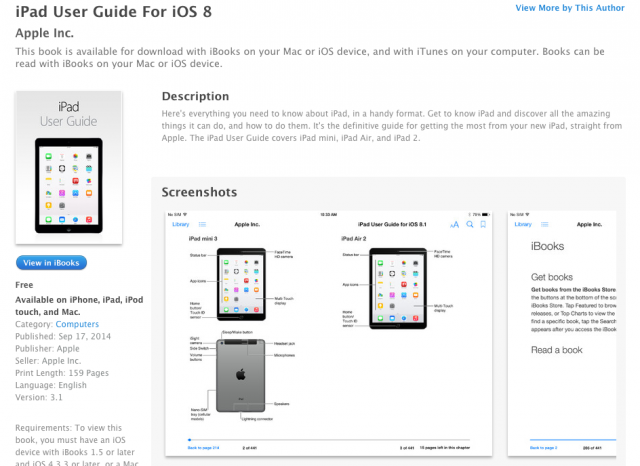
26 Chapter 2 Getting to Know Your Mac mini
Getting Answers Using Mac Help
Most of the information about using your Mac is available in Mac Help.
To open Mac Help:
1Click the Finder icon in the Dock (the group of icons along the edge of the screen).
2Choose Help > Mac Help (click the Help menu in the menu bar and choose Mac Help).
3Click in the search field, type a question, and press Return on your keyboard.
Chapter 2 Getting to Know Your Mac mini | 27 |
Customizing Your Desktop and Setting Your Preferences
You can quickly make your desktop look the way you want using System Preferences. Choose Apple (!) > System Preferences from the menu bar.
System Preferences is your command center for most settings on your Mac mini.
As you get to know your Mac mini, explore the various system preferences. For more information, choose Help > Mac Help and search for “System Preferences” or for the name of a specific preference.
28 Chapter 2 Getting to Know Your Mac mini
Manual orange light on mac. Connecting a Printer
You can connect most printers using a USB cable; others may require a network connection, such as Ethernet. If you have an AirPort Express or AirPort Extreme Base Station, you can connect a USB printer to the base station (instead of connecting it to your computer) and print wirelessly. Follow the instructions that came with your printer to install any required software and connect the printer. The drivers for most printers are built into Mac OS X.
When you connect a printer, your Mac mini usually detects it automatically and adds it to the list of available printers. You may need to know the network name or address of a printer connected to a network before you can print to it.
To set up a printer:
1Open System Preferences and click the Print & Fax icon.
2Click Printing and then click the Add (+) button to add a printer.
3Select the printer you want to use, and then click Add.
4Use the Add (+) and Remove
Monitoring Printing
After you send a document to a printer, you can monitor printing, including halting your print job or putting it temporarily on hold. To monitor printing, click the printer icon in the Dock to open the printer window. You can now see the print jobs in the print queue and work with them.
For more information, open Mac Help and search for “printing.”
Chapter 2 Getting to Know Your Mac mini | 29 |
User Manual For Apple Mac Mini A1347
Keeping Your Software Up to Date
Use Manual For Apple Mac Mini Laptop
You can connect to the Internet and automatically download and install the latest free software versions, drivers, and other enhancements from Apple.
When you are connected to the Internet, Software Update checks Apple’s Internet servers to see if any updates are available for your computer. Your Mac mini is set to automatically check once a week but you can set it to check daily or monthly. You can also check for updates yourself, at any time.
Use Manual For Apple Mac Mini Pro
To check for updated software:
Apple Mac Manual Guide
1Open System Preferences.
2Click the Software Update icon and follow the directions on the screen.
Apple Mac Mini Refurb
30 Chapter 2 Getting to Know Your Mac mini